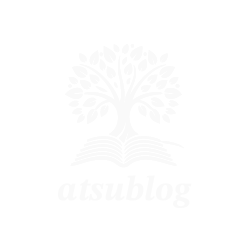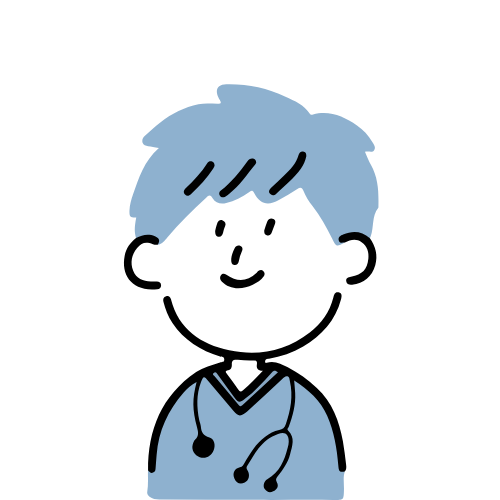「動画編集を始めたいけど、どんなパソコンを選べばいいの?」
多くの初心者が最初にぶつかるのがこの壁です。
実は、パソコン選びを間違えると「編集がカクカクする」「作業中にフリーズする」 など、ストレスの原因になり、最悪の場合は編集作業自体が嫌になってしまうことも…。
せっかく始めた動画編集の作業も、このようなストレスを抱えながらでは続けにくいですよね?
逆に、適切なスペックのパソコンを選べば、サクサク快適に作業が進み、編集効率も大幅アップ!
仕事ですぐに投資分を回収して理想の生活に近づくことができます。
この記事では動画編集を始めるためのパソコンの選び方、注意すべきポイントなど詳しい内容について触れていきます。
最後まで読むことで迷うことなく動画編集用のパソコンを購入検討できるかと思います。
1. 失敗しないためのパソコン選びのポイント
この章では
- スペックを妥協してはいけない理由
- ノートパソコンとデスクトップ、どっちが良い?
- WindowsとMac、どちらが編集向き?
- 知っておくべきパソコンの主要パーツを解説
といったポイントまで、パソコン選びに失敗しないために知っておくべきこと をわかりやすく解説します。
🎬 動画編集用PCは「スペック」が命!普通のPCではダメな理由
動画編集は、単なるテキスト作成やウェブ閲覧とは比べ物にならないほどパソコンに負荷がかかる作業です。要するに動画編集作業自体がパソコンに大きな負荷を与えるので相応のスペックが必要になります。
オフィス用の一般的なPCで動画編集をすると、以下のような問題に直面することがよくあります。
- 動画のプレビューがカクカクしてスムーズに再生できない
- 動画の書き出し(エクスポート)に数時間もかかる、結果納期に間に合わない
- 編集中に突然フリーズして、データが消えるリスクも…
これらは、動画編集が 「膨大なデータ処理」 を必要とする作業だからです。特に、CPU、メモリ、GPU(グラフィックボード) など、パソコンの「心臓部」となる部分に大きな負荷がかかります。
※各パーツの説明については後ほど解説します。
- 普通のPC →「軽い作業」向け(Excel、ネット閲覧など)
- 動画編集用PC →「重い作業」向け(映像処理・高解像度編集など)
次からは動画編集のPCを買う上でよくある悩みについての回答をしていきます。
💻 ノートパソコン vs デスクトップ:どちらを選ぶべきか?
「ノートパソコンとデスクトップ、結局どっちがいいの?」
これは多くの人が悩むポイントですが、結論、用途やライフスタイルに合わせて選ぶのが正解 です。
外で作業もしたい人はノートパソコン、家でしか作業しない人はデスクトップの方がコスパが良いです。
個人的にはノートパソコンをおすすめします。
理由としては緊急対応時に対処しやすいからです。クライアントワークをしていると「緊急で一部分修正してほしい」と言われることが多くあります。
そのときに出先の場合、デスクトップだとどうしても家に帰らないと作業ができません。結果的にクライアントが困ってしまうことも予想されます。
なので動画編集者は家で作業することが多いですが、緊急の対処のしやすいノートパソコンをおすすめします。
また気分転換にカフェや外出先、コワーキングスペースで作業したくなった場合もノートパソコンでないとできないです。
以上の理由から個人的にはノートパソコンをおすすめします。
ノートパソコンのメリット・デメリット
- 持ち運びが可能:カフェ、出張先、自宅の好きな場所で作業できる
- 省スペース:デスク周りをスッキリさせたい人に最適
- 最近の高性能モデルなら4K編集も可能
- デスクトップと比べるとやや値段が高い
- 長時間の高負荷作業では熱問題が起こりやすい
- 拡張性が低い(カスタマイズがしにくい)
- コスパが良い:同じ価格なら高性能のものが多い
- カスタマイズ性が高い:メモリ増設やグラボ交換が簡単、自分の好きなスタイルに変更可能
- 冷却性能が優れており、長時間作業でも安定
- 持ち運び不可。設置スペースが必要
- 初心者にはパーツ交換のハードルが少し高いかも
⚙️ WindowsとMac、どっちが動画編集に向いている?OS選びのポイント
これは動画編集初心者が必ずぶつかる疑問です。
動画編集で最も使用されているAdobe PremierProはどちらのOSでも対応可能ですが、OSの違いによって好みが分かれる部分ではあります。
結論、
コスパや拡張性を考慮するならWindows、
iPhoneユーザーで扱いやすさや選びやすさならMac
個人的にはiPhoneユーザーはMacがいいと思います。iPhoneとの連携がとてもスムーズなのが魅力です。
例えば、iPhoneで調べ物していてパソコンで詳しく調べたいときもエアドロップで共有してすぐにサイトを開くことができます。もちろん画像や動画の共有もエアドロップで一瞬です。
パスワードの共有やコピペもPCとスマホ間で簡単にできるので、iPhoneユーザーは絶対にMacの方が快適だと思っています。
またWindowsよりMacの方がPC選びが楽という点もあります。この先にも紹介しますがWindows PCの場合はCPUの種類やGPUの種類が多く、しかもメーカーも多いのでどのパソコンにしようか非常に迷います。
それに比べてMacの場合は選ぶポイントがMacBook AirかProか、チップはどれにするかくらいしか考えることがないので選ぶのが非常に楽です。
PCを選ぶ手間やiPhoneとの互換性の良さや操作性の良さを考慮しても動画編集をするならMacがおすすめです。
- コスパが良い:同じ価格でも高スペックPCが手に入る
- ソフトの拡張性が高い:対応しているソフトの数が多い
- カスタマイズの自由度が高い:あとからパーツを増築したりカスタマイズがしやすい
- セキュリティ面がMacに比べて若干不安
- 不要なソフトが初期からインストールされている
- 初心者でも扱いやすい直感的でシンプルな操作性
- iPhoneなどのApple製品との互換性が高く、連携がしやすい
- 安定性が高い:ウイルス感染のリスクが比較的低い
- 動画編集で使うフォントが標準搭載されている(ヒラギノフォント)
- 価格が高め:同スペックのWindows PCより割高
- ソフトの互換性でWindows専用ツールが使えないこともある
パソコン選びに欠かせない主要パーツを解説
パソコン選びで大事なのは、どのパーツが何を担当しているのかをざっくり理解することです。ここでは、初心者でも迷わないように、動画編集で特に重要なパーツをシンプルに解説します。
🧠 1️⃣ CPU(パソコンの頭脳)
・何をする部分?
動画編集ソフトの動作全般をコントロールする「頭脳」です。編集作業や書き出し速度に直結します。
・どれを選ぶ?
Windows: Core i7 / Ryzen 7 以上がおすすめ。
Mac: M1 Pro / M2 / M3以上が快適。特に4K編集ならM1 Pro以上が安心。
・ポイント
速いほど快適。特に書き出しの速さが変わるので、予算が許すなら優先的に良いものを選ぶべきパーツ。
MacであればM2以上があると良いです
💾 2️⃣ メモリ(作業机の広さ)
・何をする?
動画データを一時的に置いておく「作業スペース」です。広いほど同時に多くの作業ができます。
・どれを選ぶ?
最低でも16GBは必要だと思います。より高度なアニメーションもやりたい方なら32GB以上を推奨します。8GBでカクつきが多くストレスを抱えてる人もいるのでメモリは重要な要素です。
・ポイント
メモリが足りないと、ソフトが重くなってイライラの原因に。
動画編集は並列にいろんな負荷がかかるのでメモリ選びは重要です。Macは購入後にメモリ増設ができないため、最初から余裕を持った構成を選びましょう。
🎥 3️⃣ GPU(映像処理のエンジン)
・何をする?
動画のプレビューやエフェクト、書き出しをスムーズにする「映像専用のエンジン」です。
・どれを選ぶ?
Windows: フルHD編集 → GTX 1660以上 / 4K編集 → RTX 3060以上
Mac: M1 Pro以降はGPU統合型で高性能。M2以上の性能があると良いです
・ポイント
エフェクトやカラーグレーディングを多用するなら、GPU性能が高いほど快適。Macはソフトとハードの最適化がされているため、少ないスペックでも意外と強いです。
📦 4️⃣ ストレージ(データの保管庫)
・何をする?
動画ファイルや編集ソフトを保存する場所です。HDDとSSDがありSSDの方が高速で快適に作業ができます。
・どれを選ぶ?
個人的にはSSDで最低500GB以上、推奨1TBです。
動画は容量が重いのですぐにストレージがいっぱいになります。外付けのSSDもありますがなるべく周辺機器は取り付けたくないので最初から1TBくらいあると安心です。
私は516GBの本体ストレージですが割とすぐに容量がいっぱいになり外付けSSDを追加しました。さらに足りなくなったので保存用に5TBのHDDを自宅に設置してデータを管理しています。
・ポイント
**「容量が足りない+遅い」は最悪の組み合わせ。**SSDで快適さが一気に変わります。
以上がPC選びに重要なパーツになります。
Windowsは結構CPU,GPUの選び方が複雑なのでわからない方はMacがおすすめです。
MacでM2以上っていう明確な基準を持って選ぶことができます。あとはメモリを16G以上にするくらいでPC選びはほぼ終わるのであまり悩みたくない人はMacが良いでしょう。
ここまでPC選びの必要性や、デスクトップかノートPCか?、WindowsかMacか?、PC選びに重要なパーツについて話してきました。
基本的な知識を押さえた上で、店頭で店員と相談することで失敗のリスクを減らせます。
ただし、パソコン選びに過度に時間をかけるよりは、スキル習得に早く取り組むことが重要です。迷いやすい方は、選択肢がシンプルなMacを検討すると良いでしょう。
まとめ
パソコン選びについて補足してきました。個人的なおすすめはMacです。
選択がシンプルで、iPhoneユーザーならAirDropでスムーズに連携できます。
パソコン選びは重要ではありますが、一番は早くスキルをつけて市場に出ることです。
パソコン選びで時間をかけるよりはスキル習得により早く進めるように楽に選べるMacをおすすめします。
確かに割高ですが、動画編集で収益化すれば十分に元は取れます。ここは投資と考えて、質の高いパソコンを選びましょう。
以下参考:モデル、値段比較表(時期によって値段の変化がありますので参考程度にどうぞ)
| モデル | CPU | GPU | メモリ | ストレージ | バッテリー駆動時間 | 価格(税込) |
|---|
| MacBook Air 13インチ (M2, 2022) | M2 | 8コア | 16GB | 512GB | 最大18時間 | 194,800円 |
| MacBook Air 13インチ (M2, 2022) | M2 | 8コア | 16GB | 1TB | 最大18時間 | 224,800円 |
| MacBook Air 13インチ (M3, 2024) | M3 | 10コア | 16GB | 512GB | 最大18時間 | 194,800円 |
| MacBook Air 13インチ (M3, 2024) | M3 | 10コア | 16GB | 1TB | 最大18時間 | 224,800円 |
| MacBook Pro 14インチ (M3, 2024) | M3 | 10コア | 16GB | 512GB | 最大18時間 | 248,800円 |
| MacBook Pro 14インチ (M3 Pro, 2024) | M3 Pro | 12コア | 16GB | 1TB | 最大18時間 | 328,800円 |
| MacBook Pro 16インチ (M3 Pro, 2024) | M3 Pro | 12コア | 16GB | 1TB | 最大22時間 | 398,800円 |
| MacBook Pro 16インチ (M3 Max, 2024) | M3 Max | 16コア | 32GB | 1TB | 最大22時間 | 548,800円 |